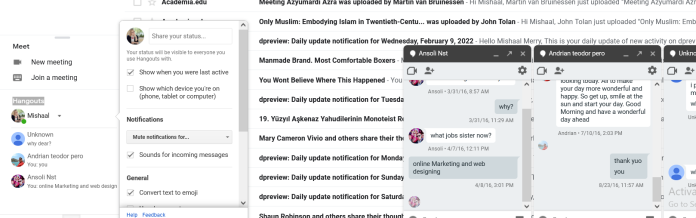You can hold informal or formal conversation sessions with your friends and groups of friends using Google Conversation. The former can take place between two people or among a group of people. In a group chat, as Google describes it. The latter is performed using Google Space, which is a different place.
Google Chat vs. Space: What’s the Difference?
According to Google, chat is a way for two or more individuals to connect without having to go through any formality. You’d start a group discussion with your friends if you wanted to quickly discuss where you were going to meet for lunch, for example.
On the other hand, there is a section dedicated to more in-depth debates. Each area has its own identity, may be left and rejoined at any time. It sends out notifications, and allows users to share files. It’s ideal for business tasks, party planning, or any other activity where you want the conversation to last for days, weeks, or even months. If this seems interesting to you, the first step is to figure out how to turn on Google Chat in Gmail. For the time being, you must do it individually on your browser and on your mobile device.
How to Use Google Chat on a Mobile Device?
Tap the three-line icon in the top-left corner. From the drop-down menu, choose “Settings.”
- Make a user account selection
- Scroll to the bottom of the page to the “General” section
- If you’re using an Android phone, check the option next to “Show the chat and spaces tabs.” If you’re using an iPhone or iPad, turn on “Show the chat and spaces tab”
- Chat and Spaces icons have replaced the Mail and Meet symbols at the bottom of the screen
How to Use Google Chat in Your Browser?
- Go to the settings page for your Gmail account (the gear icon in the upper-right corner)
- From the drop-down box, select “View all settings”
- From the top menu, choose “Chat and Meet”
- There are three options: “Google Chat,” “Classic Hangouts,” and “Off.” If you want to test out Chat, go ahead
- By default, chat appears on the left side of your Gmail screen, but you may choose to have it appear on the right side
- By the way, if you want to hide the Meet area in Gmail, you may do so with “Chat and Meet”
- From the drop-down option, choose “Save Changes”
Instead of the Meet and Hangouts boxes on the left-hand side of your Gmail screen, you’ll see a Chat box, a Spaces box, and a Meet box. Any contacts with whom you’ve had previous Hangouts conversations will appear in the new Chat box; click on their names to see those previous conversations in a little pop-up window in the lower left. (Note that you will not be able to block someone in Chat if you have previously blocked them on Hangouts.) Also, to the right of the search box is an option to pick whether you wish to be active, away, or undisturbed; you may also enter your own status.
How to Get Started with Google Chat on the Web
- To start a new Chat, click the + sign in the corners of the Chat or Spaces boxes. There will be a drop-down menu
- To speak with just one person, type their name into the top field, and a mini pop-up chat box will emerge. (You can enlarge it if you like.) If you want to communicate with a group of people, choose “Group conversation.” After that, you’ll be able to make a list of people with whom you’d like to chat
- From the same menu, you can create a location (more on that later), browse existing spaces, or search for message requests (in other words, search for previous requests for chats from other people)
How Can I Start Using Google Chat On My Phone?
- In the lower-right corner, tap the Chat button, then the small “New chat” box
- You can type a name here (a list of your often contacted people will appear below the links), create a space, or browse existing spaces
- Write in the first person’s name (or pick their name from the drop-down list) to start a group conversation, then tap on the group symbol that appears in the same field as you’re typing in to add any other names
People who have been invited to your chat will receive an email with a link and the option to join or block the conversation; they will also receive a notification if they are using Hangouts or Chat.
Creating Space
- Click the Plus symbol next to the Chat box or the Space box on the left side of Gmail in the browser. In the mobile app, tap the Spaces sign
- Select “Create space” from the drop-down menu
- Make a name for your space and invite the people you want to join you. (If they aren’t in your contact list, just type in their email address.) From the drop-down option, choose “Create.” You’ll be taken on a tour of the new neighborhood
- An email containing a link will be sent to those who have been invited. They’ll be taken to the new site and given the option to join or block it when they click the link. (Hangouts will send them reminders if they haven’t joined Chat yet)
- To add a new message, type it into the field at the bottom of the screen. You can add emoji, upload a file, add a Google Drive file, and start an audio or video meeting (which is exactly the same thing)
References:
- https://www.techtosee.com/how-to-activate-and-use-google-chat/
- https://whatsnew2day.com/how-to-activate-and-use-google-chat/
- https://www.mobncom.com/how-to-activate-and-use-google-chat-in-gmail/
- https://www.mobncom.com/how-to-activate-and-use-google-chat-in-gmail/