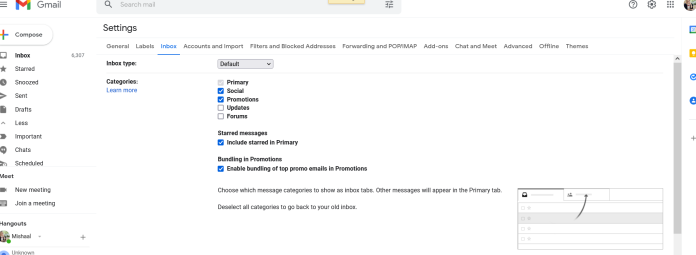Gmail has so many adjustable forms that you can have many Gmail accounts, each of which can have an entirely different design. You can, for example, have all of your emails in one continuous list, divide your messages into various tabs, or divide your inbox into unread and read messages.
In addition, there are various different options to organize your inbox, ranging from adding a reading pane to creating your own email categories. Here’s how to personalize your Gmail interface and learn about all of your options.
How To Modify The Look Of Your Inbox:
- In the top-right corner of the screen, click the cog icon.
- On the right side of your email, a “Quick settings” sidebar will appear, allowing you to alter some options. You can modify display density. For example, to regulate how compact your messages appear. You may also select the position of your reading pane as well as the sort of inbox you have. (We’ll go over those in more detail later.)
- For more options, click “See all settings” at the top of this sidebar
- Toggle to the Inbox tab
In the drop-down menu next to “Inbox type,” you have several options to pick from:
- “Important first,” “Unread first,” and “Starred first” each split the inbox horizontally into two sections: the section you chose as first (Important, Unread, or Starred), then everything else
- “Priority Inbox” and “Multiple Inboxes” both generate separate sections within your inbox, which you can view by scrolling down. (At the end of this article, we’ll go over how to personalize both settings.) The next few stages will differ slightly depending on which type of Inbox you select
- You can check the boxes to define how your emails are arranged if you select the Default inbox setup under “Inbox type,” next to “Categories.” You may see examples of what kind of emails will be sorted into each tab by hovering over each category name. Uncheck all of the boxes if you want your email to appear in a single tab. (However, you can’t uncheck Primary.) You can also choose to “Include starred in Primary” so that any email you star will appear in Primary, regardless of which category it belongs to. You can also uncheck “Bundling in Promotions” if you’re disturbed by adverts that appear on top of your numerous Inbox tabs.
- “Important first,” “Unread first,” and “Starred first” are all similar options. You may pick how many emails you want to appear in each part by clicking the Options button under “Inbox sections.”
- If you choose “Important first” or “Priority Inbox,” you’ll see an additional option that lets you choose whether Gmail counts your unread emails as only the important ones, all of your unread emails, or a ratio of the important ones to all of them
- Unless you’re using the Multiple Inboxes layout, you can also add a reading pane. After ticking the box next to “Enable reading pane,” you can choose the pane’s location using the choices below it
- You can choose whether Gmail shows yellow tabs (marking an important message) next to emails and whether Gmail assigns them automatically based on your behavior in the “Importance marker” section
- There’s an option to “Override filters” or “Don’t override filters” at the bottom of the page. In Settings, go to the “Filters & Blocked Addresses” tab and change the filters there
- Don’t forget to click “Save Changes” after you’re finished
How Do I Set Up Priority Inbox?
If you pick Priority Inbox, you may use the drop-down next to each choice in “Inbox sections” to select which categories to include and which to exclude, as well as how many messages to include from each part and whether to conceal a section when it’s empty.
- Go to the Label tab at the top of the Settings menu to add another section
- Click the “Create new label” button at the bottom of the menu
- In the pop-up window, give your label a name. Then press the “Create” button
- Click “Options” next to an inbox area on the “Inbox” menu
- From the drop-down box, choose “More options”
- Choose a label from the drop-down menu that appears
- At the bottom of the menu, select “Save changes”
To Set Up Numerous Inboxes, Follow These Steps:
- In the Inbox type, select Multiple inboxes
- You’ll need to input each category as a search operator, such as is: starred or is: unread, to set up your inboxes. You have the option of creating up to five sections
- You can add a label for each category under Section Name. Next to “Maximum page size,” type in the number of emails you wish to be displayed in each category
Adjust the “Multiple Inbox location” to vary the section placement
References:
- https://whatsnew2day.com/how-to-change-your-inbox-layout-in-gmail/
- https://ipsnews.net/business/2020/07/07/how-to-change-your-inbox-layout-in-gmail/