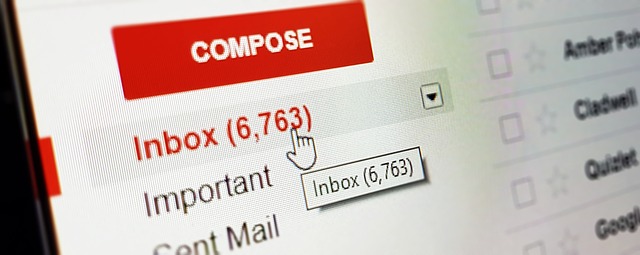If you’re sick of writing the same email over and over, or even copying and pasting the information into new ones, you should seriously consider learning how to construct email templates. This post will show you how to accomplish it in Gmail using basic and uncomplicated procedures that won’t take up too much of your time.
Furthermore, you will see how much time you save and learn how to distribute these templates with your team to unify all customer, partner, and provider communication.
How To Make Gmail Email Templates?
Creating templates in Gmail is a quick and easy process that only takes a few minutes. In fact, composing the email template — if you don’t already have one — may be the one step that makes you spend more time on this procedure.
First and foremost, you must enable templates in your Gmail settings. You can easily do so by following these steps:
In the top right corner of your screen, select Settings (represented by the gear icon)
Then select “See all settings” from the drop-down menu
Select the “Advanced” tab
Select “Enable” from the “Templates” column
Finally, at the bottom of the menu, click “Save Changes”
This final step will take you to your email, where you can begin generating templates:
Select “Compose” from the drop-down menu. The window for creating a new message will appear
Start entering your email template, then click the three dots in the bottom-right corner of the compose window when you’re finished
Select “Template” and then “Save draught as template” from the drop-down menu
Select “Save as new template” from the drop-down menu
Then hit the save button after giving the new template a name
Email Templates:
It’s just as easy to send a new message using a template as it is to create one. Only a few clicks are required:
By pressing the “Compose” button, you can start a new email draught
In the compose window’s bottom right corner, click the three dots
Hover your mouse over “Templates” and select it
Select the template you’d want to use
The template will show in the compose box, where you may make changes before clicking “Send”
You may also use Gmail filters to automate the sending of messages from templates. For example, by entering the field “Has the words,” you can establish a filter for emails that contain specific terms or keywords. Alternatively, you might enter email addresses of persons to whom you’ll need to respond in the “From” column.
After you’ve created a filter, you can take actions on the filtered criteria. And it’s here that you may select the template you want to send to the recipients.
Simply check the “Send template” box and select the template you want to use. A template will be sent to every email that meets the parameters you’ve set. However, be cautious and judicious in your use of this tool, such as by selecting extremely particular terms. You will avoid any misconceptions this way.
How Can I Keep Track Of My Existing Templates?
When you use templates, you will almost always need to change them in some way, such as adding a piece of information. It’s also possible that a template is no longer usable and has to be deleted.
As a result, you can change them in Gmail in one of two ways: overwriting an existing one or deleting it.
Getting Rid Of A Template
To remove a template, click the three dots in the bottom right corner of the compose window once more. Select “Templates” from the drop-down menu, then “Delete template” from the drop-down menu.
Overwriting An Existing Template
You won’t be able to update any of your templates if you wish to make changes. It is, however, possible to overwrite it.
To do so, write a fresh version of the template and then click the three dots in the compose window’s bottom right corner. After hovering over “Templates,” click the name of the template you want to edit under “Overwrite Template.”
Email Templates For Businesses In Gmail
If you use Gmail for business, you understand the value of providing messages a personal touch while staying in line with the team’s tone of voice and branding. In an email, this contains both the content and the signature. The best approach to have it all is to use Gmail templates in conjunction with an email signature management solution.
Unfortunately, vanilla Gmail is limited to these features, only allowing you to do what we’ve already covered: create simple templates, overwrite them, and delete them. This is a more advanced Gmail activity than utilizing them on filters.
That’s why there are Gmail extensions you can install to improve your experience, one of which is Drag. Drag allows you to manage your complete workflow with emails and tasks that you can share with your team without ever leaving your inbox.
Drag’s key feature is the ability to share whatever you need to collaborate with your colleagues within Gmail. Templates are included. In contrast to using solely Gmail, it has its own system of shareable email templates that you can mix with email sequences and personalized fields.
Email Sequences + Templates
Drag email templates may be used to create email sequences, which is useful for teams that need to send follow-up emails to prospects, clients, or partners. Drag allows you to automatically add these sequences to any email template. Consider doing this on Gmail: you’d have to manually generate templates for each email.
Fields That Can Be Customized
To make the email look more personal, utilize custom fields to add the recipient’s First Name, Last Name, and Company. When sending any email, especially for outreach, this is a recommended practice. Drag’s custom fields have the added benefit of being automatically placed into email follow-ups, so you only have to fill them in manually the first time.
Email Templates That Can Be Shared
Drag email templates may also be shared with your team members, allowing you to synchronize them and maintain a consistent message pattern across your entire firm. This leads to branding transparency and consistency, which are important considerations in reaching out to the public and keeping them engaged in your organization.
Because Gmail templates are only available for one email address, the only way to share them is for each employee to copy and paste the same templates into their own account.
Bringing Things To A Close
When you use Gmail email templates, you free up time to focus on more important activities. As you can see, creating and using Gmail templates is a simple and basic procedure. In only a few minutes, you’ll be able to follow our instructions and be using in no time.
If you need to use email templates for businesses and other extra capabilities to keep your process running smoothly, Drag to Gmail is a good option. Your templates will be more customizable, and the fact that you can share them with your entire staff will drastically improve how your firm communicates with others.
References:
-
- https://www.lifewire.com/how-to-set-up-and-use-email-templates-in-gmail-1172103
- https://www.businessinsider.com/gmail-templates